今回、このブログの内容をまとめた本をKindleで出版したので、そのやり方をメモしておこうと思う。
もしかしたら、またブログの記事が増えていって、気が向いたら、新しい本を出すかもしれないので、その時のためだ。
本の出版の知識が全くなく、つまずいた点がいくつかあったので、その辺りも含めて、もし次回があればスムーズにできるようにしておこう。もちろん次回の時には少しやり方が変わっている可能性はあるが、とりあえずメモを残しておいて損はないだろう。
アカウント情報登録
Kindle本の出版はKDP(Kindle direct publishing)というところから設定するので、まずはこのKDP(https://kdp.amazon.co.jp/ja_JP/)にログインする。そして本を出版するにはアカウント情報登録を完了しなければならない。
これを最初に行なっておかないと後述する原稿をアップする作業がエラーになってしまう。
僕は最初、早く本を出版したくて、こちらの登録を完了せず、原稿をアップするステップまで進んでしまった。
だが、どうしても原稿のアップがエラーになってしまうので、おかしいと思い、こちらのアカウント登録を完了させたら一発で原稿のアップが完了できたというわけだ。
アカウント情報登録で難しいところは、「税に関する情報」だろう。
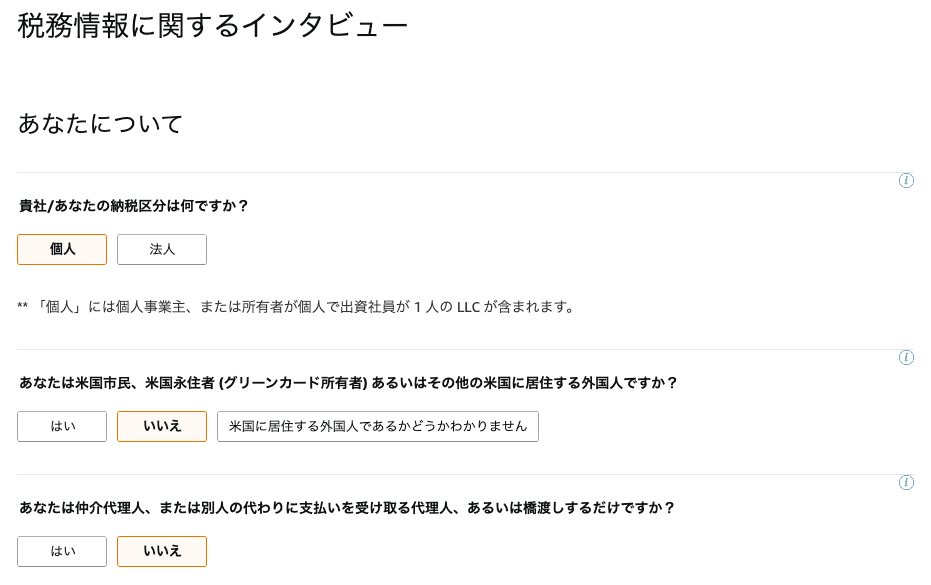
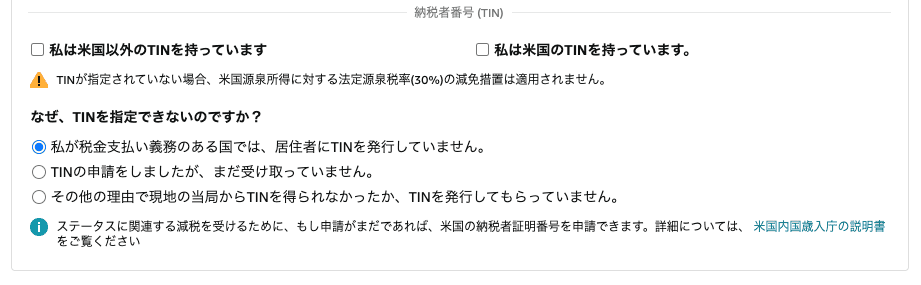
画像のようにチェックを入れ、あとは自分の名前や住所を英語で記入する。知っていればすぐ終わるが、知らないと訳がわからないだろう。
本の詳細設定
アカウント情報登録が完了したら、いよいよ本の作成に進んでいく。
「本棚」ページの「タイトルの新規作成」をクリックし、まずは「本の詳細」を設定する。本のタイトルや著者名、Amazon内で検索する際のキーワードやカテゴリーなどの情報だ。
ここは特に難しくはないが、キーワードやカテゴリーは適当に設定した、これが正しかったのかはわからない。
気が向いたら変えようと思う。
本のコンテンツ
次は本のコンテンツだ。
ここでは本の本文の原稿と表紙を設定する。
まずは原稿をアップする。
原稿を書く(作成する)ことが本を出版する作業のメインだと思うが、やはりここが一番つまずいた。
本の内容は基本的にはブログの内容そのままなので、それをそのままファイルにコピペしてアップするくらいかと思っていたが、そう甘くはなかった。
原稿をアップするにはKindle本に推奨されている形式のファイルを作成しなければならない。
今回はEPUBというファイル形式でアップしようと思ったので、そのファイル形式で書き出すことができるPagesというアプリを使用した。
そして、やはりせっかくなら縦書きの本を作成したかったので、横書きのブログを縦書きに変えていく作業が必要だ。
基本的には縦書き設定にすれば自動で縦書きになるが、ここで面倒だったのが、数字はそのまま横向きになってしまうということだった。なので数字は一つひとつ確認しながら、横書きや全角に変換しなければならなかった。
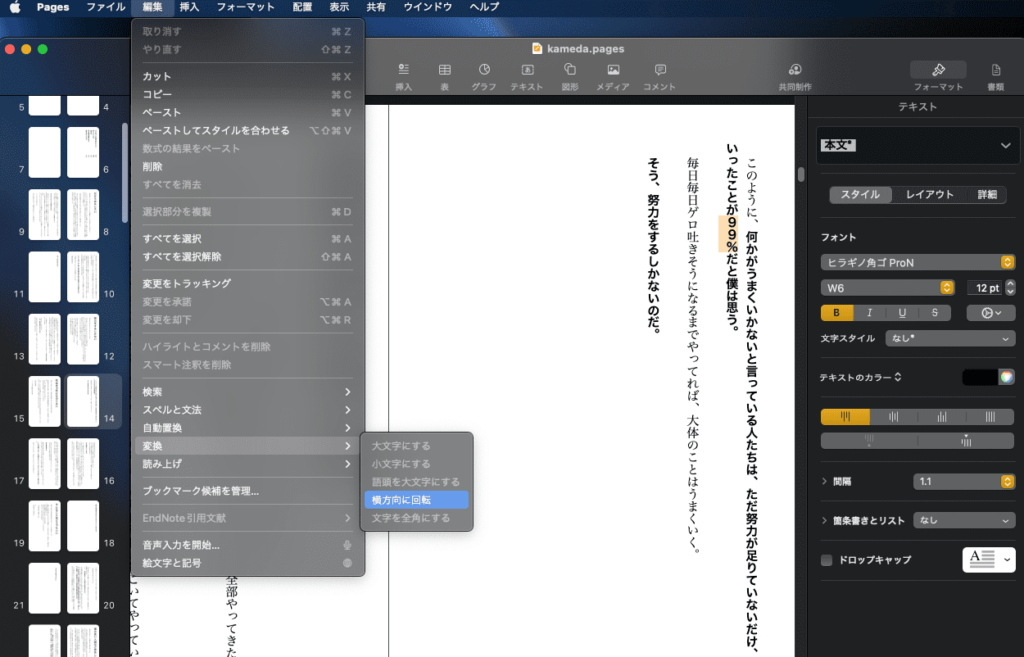
「編集/変換/横方向に回転 or 文字を全角にする」から設定できる。
目次もページ数の数字が横向きになってしまう。そしてこちらは編集ができない。
しかし、Kindleでは目次にページ数は表示されないようなので、こちらは無視でOKだ。
あとはフォントを設定して、一旦Pagesでの編集は完了だ。アップするためのファイル形式EPUBとして書き出す。
表紙は後ほど設定するので、ここでは表紙なしを選択する。
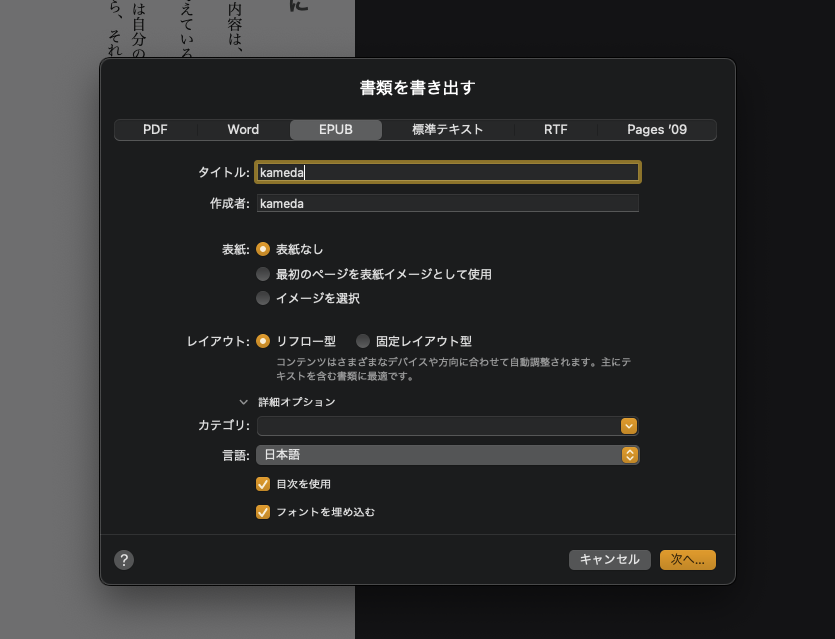
EPUBファイルを作成したら、実際にどのように表示されるのかプレビューを確認した方が良いだろう。KDPの設定画面上にオンラインプレビューアーというのがあるが、こちらを起動してもなかなか処理が進まない。
しょうがないので、ダウンロード版のKindle Previewerをダウンロードしてそちらで確認することにした。
Kindle Previewerのダウンロードはこちら
作成したEPUBファイルをKindle Previewerで開いてみると、微妙にPagesの時とは表示が違っていたりするので、調整する必要がある。
しかし、Kindle Previewerではプレビューを確認することしかできないようなので、編集するときはまたPagesを開いて編集し、それをEPUBファイルとして上書き保存し、Kindle Previewerで開きなおす必要がある。面倒だ。
確認して編集して、という作業を何度か繰り返し、(この辺りは慣れていなかったので時間がかかってしまったが、これも知っていればそこまで難しくはないだろう)完成したEPUBファイルをKDPにアップした。
正常にアップロードできて、誤字脱字もなければOKだ。
最初の方にも書いたが、この原稿をアップする作業の前にアカウント情報登録を完了していないとエラーになってしまう。
ちなみにKindle本の文字数は本のジャンルなどにもよるが、1-3万文字くらいが良いみたいだ。今回の僕の本は約25000文字だったので、まあちょうど良いくらいか。
次に表紙を設定する。
表紙は、AdobeのIllustratorで作成した。まあ画像が作れればソフトはなんでも良いだろう。
作成した画像をアップしようとしたが、最初、ファイルをアップできなかった。
ファイルサイズは間違っていないのになぜだろうと思い調べてみると、ファイル形式がTIFFかJPEGでないとダメなようだ。PNGで作成してしまっていた。
JPEGでファイルを作成するとすんなりとアップできた。
ここまでで本のコンテンツの設定は以上だ。
本の価格設定
最後のステップは本の価格を設定する。
まずKDPセレクトへの登録をしないとKindle Unlimitedで販売できない。UnlimitedはKindleのサブスク読み放題サービスだが、Unlimitedで読まれた場合でも読まれたページ数に応じて収益が入る仕組みのため、Unlimitedでも販売した方が良さそうだ。
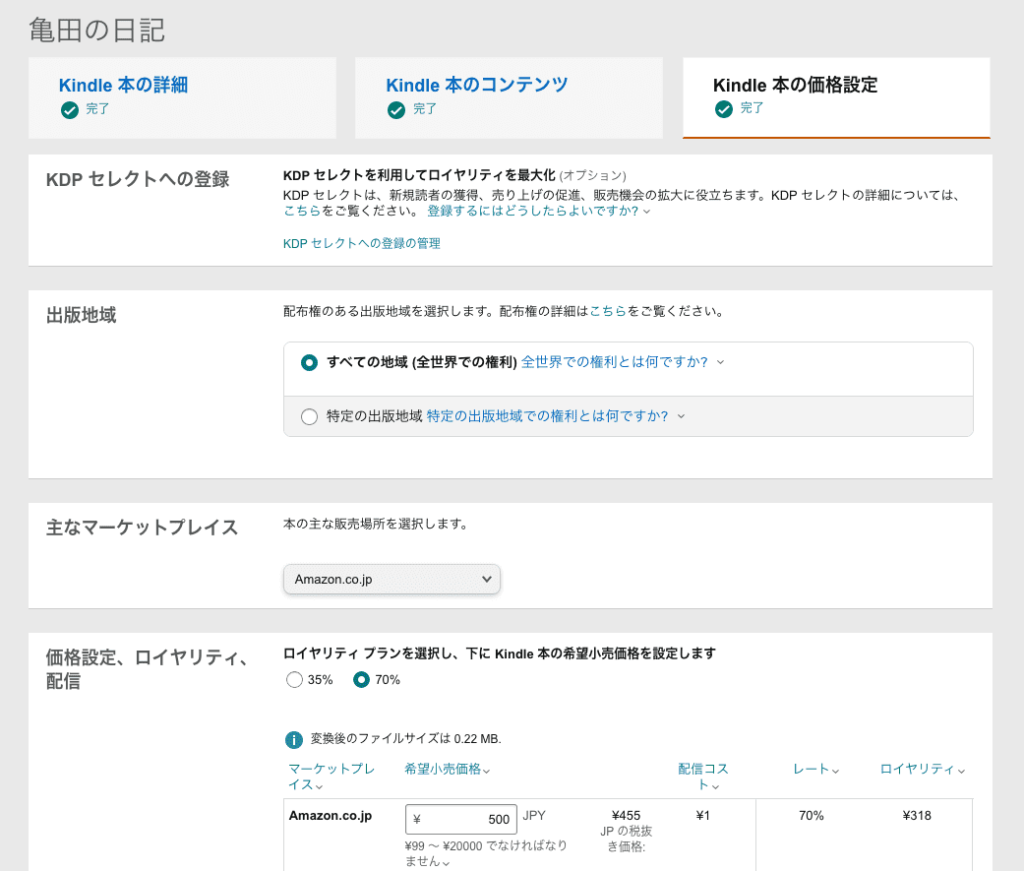
ただ、KDPセレクトの登録をするとKindle以外のサービスで本を販売できないようなので、もし他のサービスでも本を出版したい場合は考える必要がある。
色々調べてみると本の価格は500円くらいの人が多いようなので、僕もとりあえず価格は500円にした。
これで全てのステップが完了なので、あとは「Kindle本を出版」というボタンをクリックする。
出版チェックがあり、問題なければ最大72時間以内には本が出版され、購入可能になる。
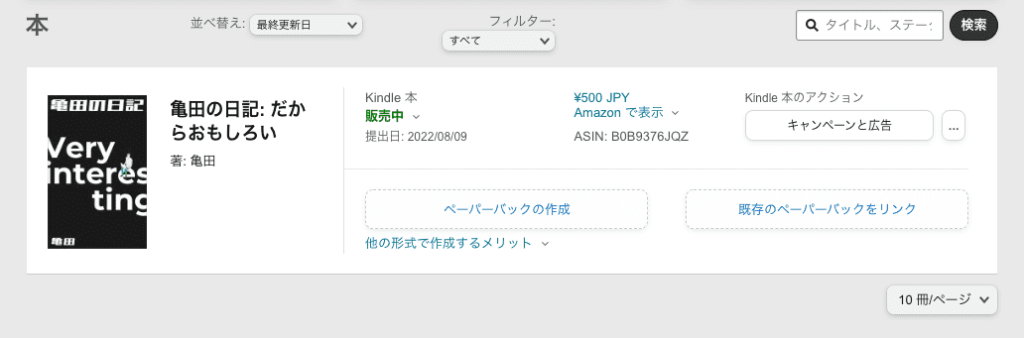
数時間後、管理画面の表示が「販売中」に変わり、本が出版された。
自分の本が出版されるというのはなかなか不思議な感覚だ。
どれくらいの人が読んでくれるかはわからないが、そもそもこのブログは自分のためのメモなので、そこはあまり気にしない。
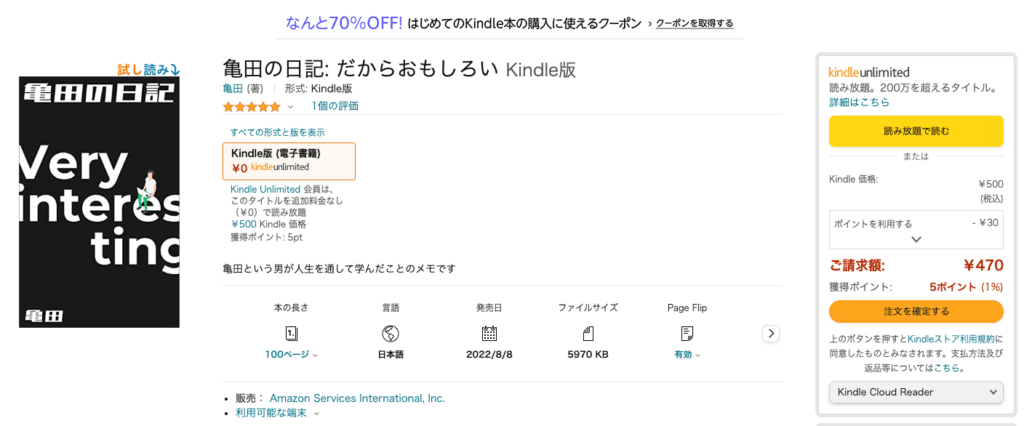
しかし、本出版の作業は少し大変だったが、それでも無料で自分の本が出版できるとは本当におもしろい時代に生まれたものだ。
また気が向いたら本を出版すると思うが、その時のためになんとか頑張ってブログの記事を増やしておこうと思う。